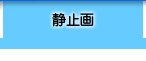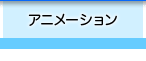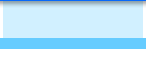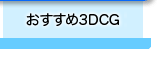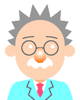モデリングからライティングまで、いくつもの作業を終えると後はレンダリングです。パソコンが自動で計算しますので、ひたすら終わるのを待つだけです。
レンダリングには、主に次のような種類があります。仕組みを理解する必要性はありませんが、レンダリングの方式によってできること、できないことが異なりますので、違いを分かったうえで使用する必要があります。
●スキャンライン/フラットシェーディング(フラットシェーディング)
ポリゴンベースの形状はもちろん、ベジェ曲線などの曲線を利用した形状も、レンダリングするときには全てポリゴン(三角や四角の板)の集合体として扱われます。この「フラットシェーディング」はカメラから見える範囲にあるポリゴンがどんな色になるか1枚1枚計算して画像にするものです。形状の色と光源しか考慮しないので、最近のパソコンなら瞬時に計算が終わるほど処理が速いです(所要時間は1秒以下なのでカウントされませんでした)。しかしポリゴンの形がそのまま出るので品質としてはあまりにもお粗末です。特別な意図がない限り、アニメーション作成時に上手く動いているかをチェックするぐらいにしか使われません。
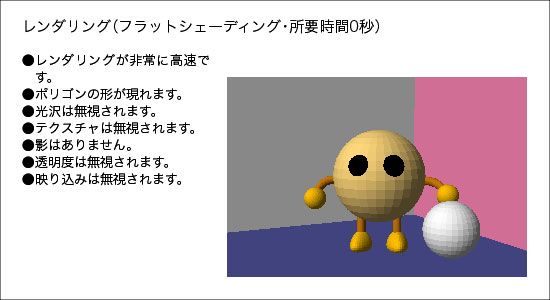
●スキャンライン/スムーズシェーディング(フォンシェーディング)
ポリゴンの色を計算するときに、周囲のポリゴンとのつなぎ目を計算で補って滑らかになるようにしたものが「フォンシェーディング」です。その際、光沢やテクスチャも考慮できるようになったので品質がかなり向上しました。計算も高速に行われます。しかし標準では影を表現することはできません。

●レイトレーシング
ポリゴン単位で計算するのでなく、カメラから見える範囲が端から順にどんな色になるのか一点一点計算していくのが「レイトレーシング」です。光の跳ね返りを計算するときに材質の特性を考慮するため、鏡のような映り込みや、ガラスのような透明度、屈折度まで表現できるようになりました。また光が当たると発生する影も計算で作り出せるのです。
しかし単純に言うと1000ピクセル四方程度の画像を計算するのですら、100万画素分の計算が必要になります。レイアウトされた形状のあちらこちらで跳ね返り方向を変える光の進路を100万回計算しなければならないのです。必然的に計算に時間がかかることになります。金属系のテクスチャは光の跳ね返りをさらに複雑にするため、材質によっては加速度的に計算時間を必要としました(スキャンラインとレイトレーシングの所領時間差は画像が大きくなるほど顕著に現れます)。
それでも、金属、ガラスの質感や物体の影を物理適法則に基づいて表現するので、非常に質の高い画像を作りだしました。そのため多くの3DCGソフトでレンダリングの主流となりました。

上記の「分散レイトレーシング」はShade6以前にあった計算方法です。品質を向上させるため、レイトレーシングでレイ(光)を分散させて、さらに綿密に計算する方法を取りました。思惑通り自然な感じに仕上がっていますが時間がかかりすぎる欠点があります。Shade7では「パストレーシング」という名前に変わりました。
スキャンラインの高速性は捨てがたいので、その速さを生かして足りない部分を補うようになりました。「シャドウマップ」を使ってスキャンラインでも影が作り出せるように変化しました。映り込みは映り込む周囲をテクスチャ画像としてマッピングしてしまう力技で処理できます。
最近は高速なスキャンラインをベースに必要な部分だけレイトレーシングを組み合わせるハイブリッドタイプ型のレンダリングが増えてきました。「ラジオシティ」や「フォトンマップ」、「ハイダイナミックレンジイメージ」といったさまざまな方法を取り入れて、よりリアルに、より高速なレンダリングへと進化しています。その変化は日進月歩なのでソフトによって使えるレンダリング形式、あるいは使うための条件が異なります。
またアニメのセル画のような結果を出す「セルシェーダー」「トゥーンシェーダー」という方式もあります。アニメ調なので仕上がりはAdobe Illustratorで作ったような感じになります。本物のような濃淡を残しつつ、セル画のように輪郭を線で描いた写真とアニメを折半したようなものも可能です。用途に応じて使い分けてください。
![]()
最初は小さいレンダリングサイズでレンダリングしてチェックします。当たり前ですが小さい方が処理が少なくて済むので、早く結果が出るからです。問題が見つかれば、それぞれの工程に戻って形状やテクスチャ、光源など修正することになります。解像度が低いとチェックできない場合、レンダリングサイズを上げて画像の一部分だけレンダリングすることもできます。
問題がないようでしたらレンダリングサイズを必要な大きさに設定して、いよいよ本番です。後はじっと見ているなり、他のことをするなり、寝るなどして処理が終わるのを待ちます。パソコンがなるべくレンダリング処理に専念できるよう、別のソフトを同時に使わないほうが早く終わります。
ソフトによって計算の途中経過を見られるものもあります。少しレンダリング時間が延びますが、思わぬミスを発見できることもあります。ミスを見つけたときは最初からやり直すのか、後から部分的にやり直すのか、Photoshopのレタッチでごまかすのかを見極めて対処します。